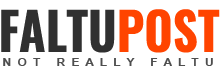How To Creat A Bootable UEFI USB Flash Drive Using "cmd"
Many of us think that is there any way we can make a bootable flash drive from another way instead of using some software. If you are one of them then you are right. There is also a way to make a bootable flash/pen drive without using a software. We can also create a bootable USB drive manually using the command prompt as a windows default program.
Here is step by step guide to create a bootable USB drive as the Windows installation media. To create a bootable USB drive as a Windows installation media, we require at least 4 GB for minimum capacity. Larger capacity is better. At this moment, I use the USB flash drive with 2 GB of capacity as just an example. So, follow the below given steps to make a bootable flash/pen drive using cmd.
- Insert your USB flash drive to your running computer. As the first step, we need to run Command Prompt as administrator. To do this, we need to find cmd by typing 'cmd' in the search box on Windows Start Menu. After search result for 'cmd' appears, right-click on it and select "Run as administrator".
- Type 'diskpart' on Command Prompt (without quotes) and hit Enter. Wait for a while until the DISKPART program run.
- Type 'list disk' to view active disks on your computer and hit Enter. There would be seen that the active disks shown as Disk 0 for hard drive and Disk 1 for your USB flash drive with its total capacity.
- Type 'select disk 1' to determine that disk 1 would be processed in the next step then hit Enter.
- Type 'clean' and hit Enter to remove all of data in the drive.
- Type 'create partition primary' and hit Enter. Creating a primary partition and further recognized by Windows as 'partition 1'.
- Type 'select partition 1' and hit Enter. Choosing the 'partition 1' for setting up it as an active partition.
- Type 'active' and hit Enter. Activating current partition.
- Type 'format fs=fat32 quick' and hit Enter. Formatting current partition as fat32 file system quickly.
- Type 'assign' and hit Enter. It will successfully assign the drive letter to the flash drive.
- Type 'exit' and hit Enter. Leaving DISKPART program.
Above given steps are the required steps for making a bootable Pendrive. I have written the steps in the most easiest way so that you can understand it easily. Please follow the given steps for creating a working bootable flash/pen drive.