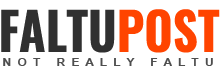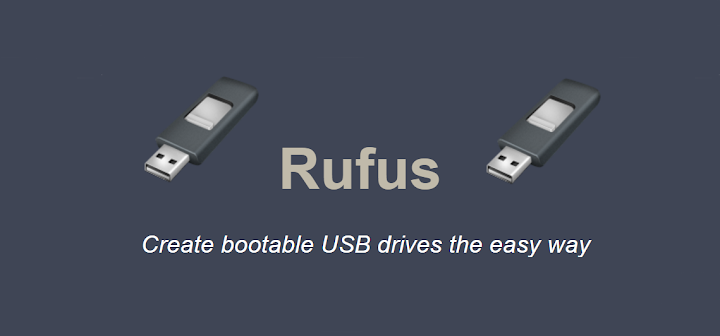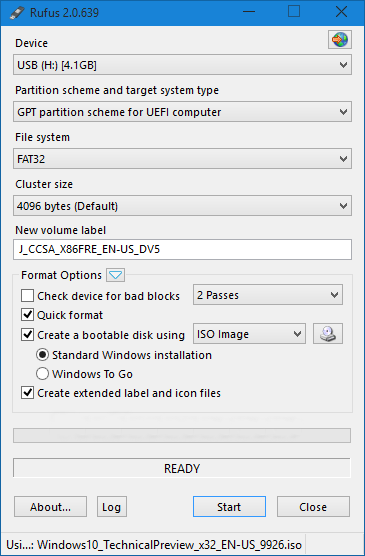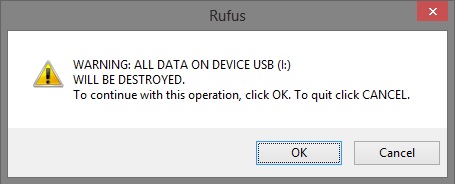How To Creat A Bootable UEFI USB Flash Drive Using "Rufus"
Following are the steps to create a bootable UEFI USB flash drive using a free standalone program "Rufus". The standalone program means you don't need to install this on your system, it will start working as we run it. It is the easiest way to create a bootable flash/pen drive without any problem. For this, you don't need to know any basic of cmd program because there is also a way to create a bootable USB flash drive using cmd(command prompt). In this, you have to write some short of commands to make your normal flash drive to a bootable flash drive. Now, we will discuss the steps required to make a USB flash drive using Rufus.
Step 1. Download the latest version of Rufus from the link below, and save it's .exe file to your desktop. For Rufus FAQs, see: https://github.com/pbatard/rufus/wiki/FAQ
Download Latest Rufus: Click Here
Step 2. Connect your USB flash drive to your system.
Step 3. Run the Rufus .exe file.
Step 4. Set Rufus with the settings below: (see screenshot below step 5)
- Under Partition scheme and target system type, select GPT partition scheme for UEFI computer.
- Under File system, select FAT32.
- Under Cluster size, select the (Default) (ex: 16 kilobytes or 4096 bytes) it has listed.
- Under New volume label, you can enter any name you like for the USB flash drive, or leave the default name.
- Under Format Options, check Quick format.
- Under Format Options, check Create a bootable disk using, click/tap on the browse icon to navigate to and select your 32/64-bit Windows 7 or Windows 8 or Windows 8.1 ISO file, and then make sure that Standard Windows installation is selected (dotted).
- Under Format Options, check Create extended label and icon files.
Step 5. When ready, click/tap on Start. (see screenshot below)
Step 6. Click/tap on OK to confirm. (see screenshot below)
Step 7. Rufus will now start creating the bootable UEFI USB flash drive. (see screenshot below)
Step 8. When Rufus is "DONE", you can close Rufus. (see screenshot below)
Note: It could take a little while to finish.